MHW:I(アイスボーン)のMOD導入方法について解説します。
MODの導入の仕方にはいくつか方法があるのですが、この記事では「MHW Mod Manager」というツールを使った方法についてお伝えします。これからMODを入れようとしているのならぜひ参考にしてみて下さい。

MODを手動で入れる方法は、別記事『【MHW:I】MODの入れ方解説【手動インストール編】』で解説しています。同じ製作者のMODを複数入れる場合などは、手動でのインストールを推奨します。
MHW Mod Manager のインストール方法
Nexus Mod の「MHW Mod Manager」にアクセスします。会員登録がまだの場合は済ませておいてください。で、MHW Mod Manager ページのFILESタブを開いて、「MHW Mod Manager x.xx ver」の「MANUAL DOWNLOAD」をクリックします。
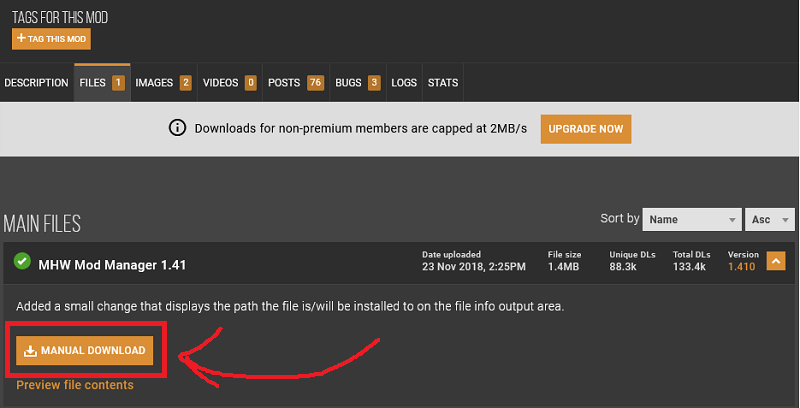
ダウンロード画面が表示されるので、無料会員なら「SLOW DOWNLOAD」を、プレミアム会員なら「FAST DOWNLOAD」をクリックします。
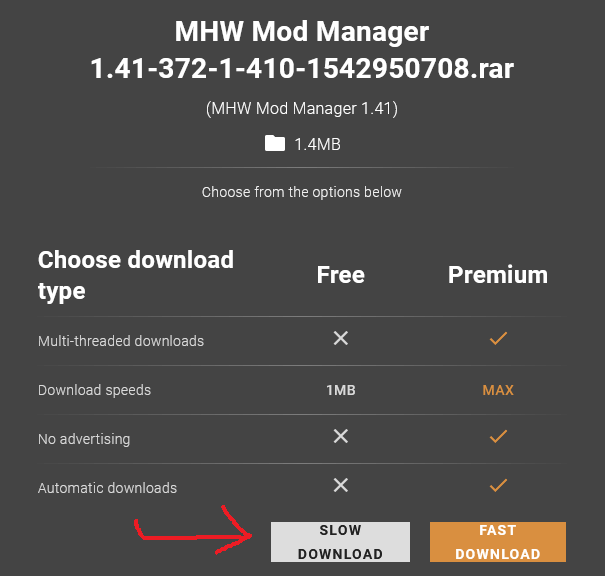
ダウンロードした「.rar」ファイルを解凍します。解凍する場所はどこでも良いです。で、中身の「MHW_ModManager.exe」を起動させましょう。

起動したら、まずは上部の「Game Directory」の右枠(下の画像の赤枠部分)を「MHW:アイスボーンの本体ファイル(MonsterHunterWorld.exe)が保存されているフォルダ」のアドレスに変更します。

ということで、MHW:アイスボーンのフォルダにアクセスし、アドレスを右クリックしてコピーしましょう。アイスボーン(PC版)をデフォルトでダウンロードしていた場合、おそらく「C:\Program Files (x86)\Steam\steamapps\common\Monster Hunter World」にありますよ。
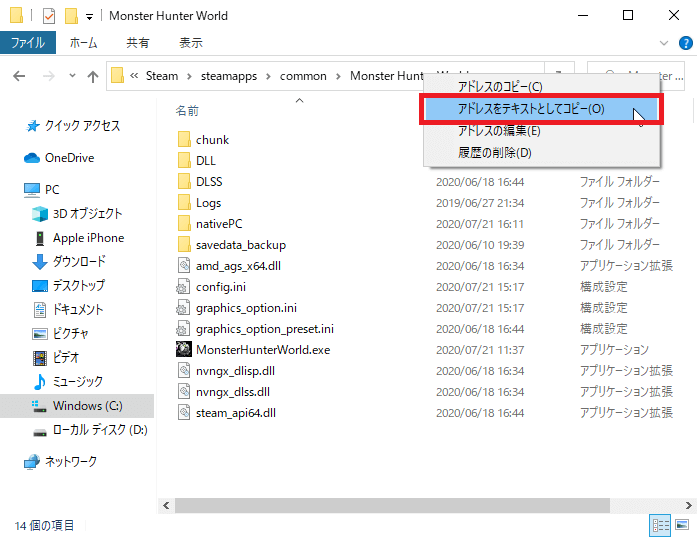
アドレスをコピーしたら、MWH Mod Manager の上部の「Game Directory」の右枠部分に貼り付けます。緑のチェックがついていればOKです。

そしたら次に、MWH:アイスボーンの本体ファイル(MonsterHunterWorld.exe)が保存されているフォルダに「nativePC」というフォルダを新規作成します(すでにある場合は新たに作成しなくておk)。
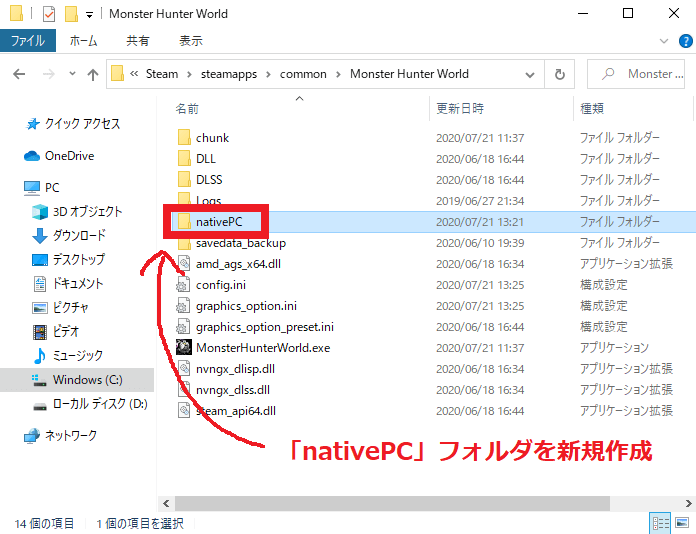
続いて、MWH Mod Manager の上部の「Mod Folder」の右枠が「nativePC」になっているか確認しましょう。もしなっていなかったら「nativePC」と入力してください。

あと、MWH Mod Manager の上部の「Ignore Top-Level Files」にチェックが入っていることも確認しましょう。万が一チェックが外れている場合、チェックを入れておいてください。チェックが外れていると、MODが正常に反映されない場合があるためです。

以上で MWH Mod Manager のインストールについては完了です。いったんお疲れさまでした。続いて、使い方を見ていきましょう。

頻繁に使うようであれば、MHW Mod Manager のショートカットを作成してデスクトップなどに設置しておきましょう。アクセスが楽になりますよ。
MHW Mod Manager のMODの入れ方
MODの入れ方をお伝えします。この記事ではサンプルMODとして、オトモのアンイシュワルダ装備の見た目をトゥーンリンク(ゼルダの伝説 風のタクトの主人公)に変える「Toon Link Palico」を使い、MHW Mod Manager の使い方を解説していきます。

MODによって導入方法が異なったり、事前に別のMODやツールなどを入れる必要があったりします。なので、インストール前に「DESCRIPTION」タブに目を通しておいてください。英語が分からない?Google翻訳にぶち込めばOK。
あ、もしMOD導入に不安がある場合は「nativePC」フォルダのバックアップを取っておきましょう。仮にMODを導入してエラーが起きたとしても、バックアップを取っていれば復元できるので安心です。
ということで解説に移ります。まずは目当てのMODページにアクセスし、FILESタブを開き、「MANUAL DOWNLOAD」をクリックしてダウンロードします。
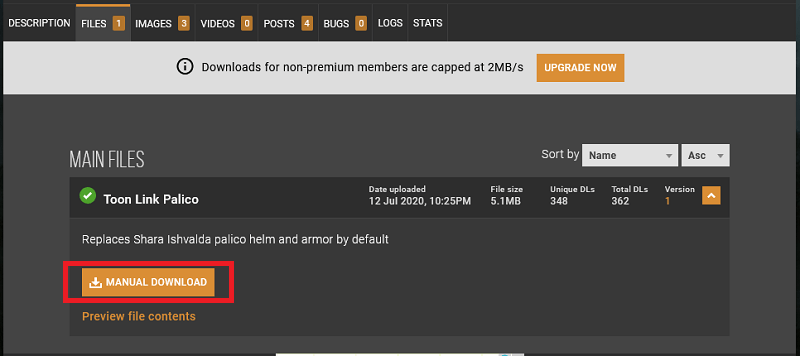
ダウンロードしたファイルを、そのまま解凍せずに MHW Mod Manager の左側部分にドラッグ&ドロップします。
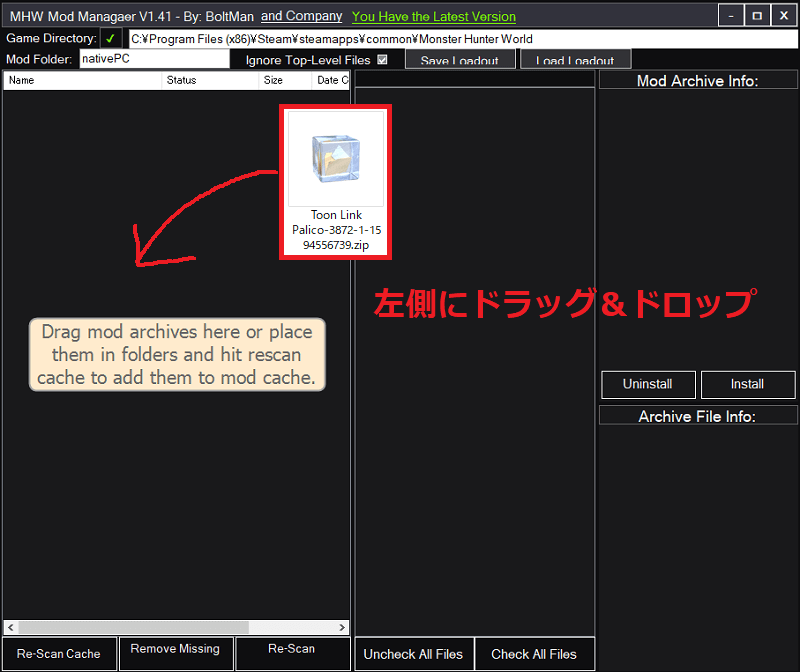
ドラッグ&ドロップしたら、右側中央にある「Install」ボタンをクリックします。
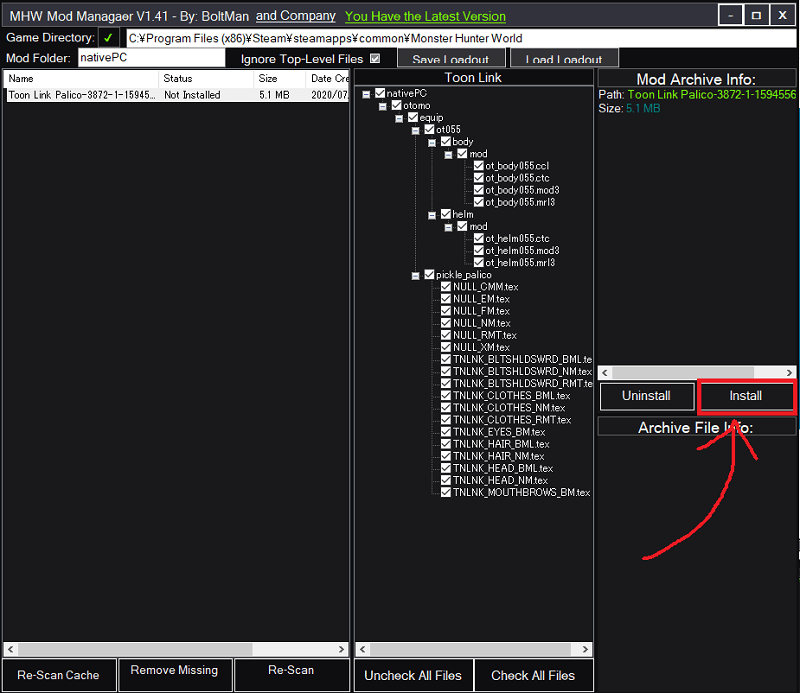
すると、MHW Mod Manager の中央部分にインストールしたMODのファイルの階層が表示されます。で、以下の画像のようにファイル名が緑色になっていれば成功です。かつ、右枠に「Install Succesful!」と表示されていれば、MODが正常に導入できているはずです。
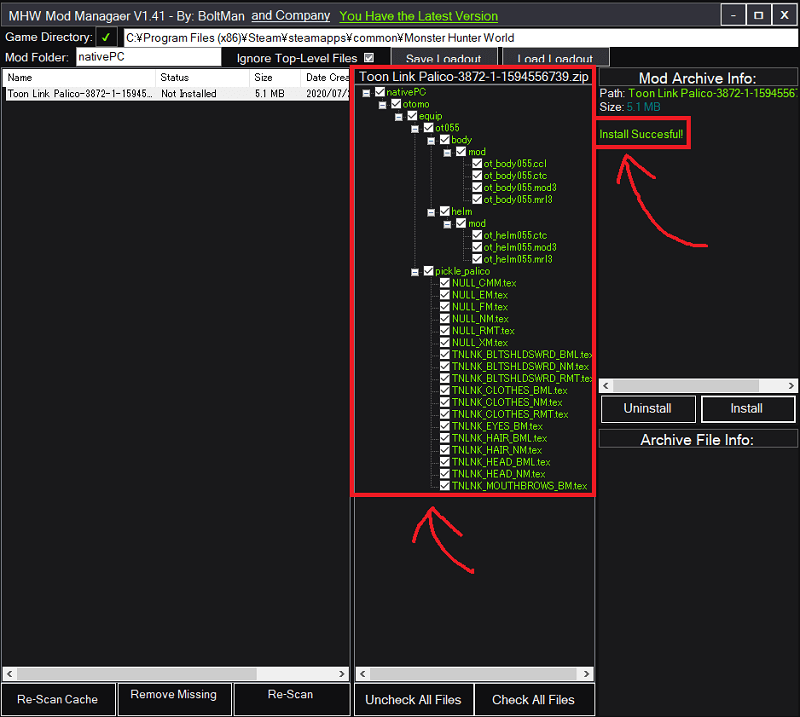
そしたら実際にMHW:アイスボーンを起動して、MODが反映されているか確認しましょう。
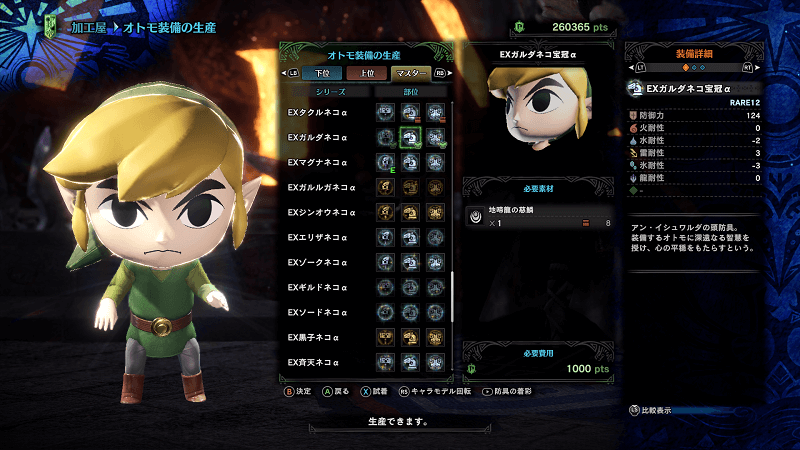
実際にMODが反映されていれば成功です。もし反映されていない場合、以下のような原因が考えられます。一応、対処例も載せていますが簡易的なのであしからず(詳細は今回の記事では割愛します)。
| MODが反映されない原因 | 対処例 |
| コピーしたアドレスが間違っている | 再度確認する |
| フォルダ名(nativePC)が間違っている | 再度確認する |
| MHW Mod Manager では対応できないMODである | DESCRIPTIONを見て導入方法を確認する |
| 反映に必要な別のMODがインストールされていない | DESCRIPTIONを見て必要MODを導入する |
| MHW Mod Manager のバージョンが古い | 最新版に更新する |
| 導入済みのMODと競合してエラーが起きている | 競合MODのいずれかをアンインストールする |
MODによっては導入方法が特殊だったりしますからね。その場合、MODページの「DESCRIPTION」タブを読んでインストール方法を確認しましょう。たいてい説明が記載されているはず。もしくは「POST」タブにユーザーによる解決策が記載されていることもありますよ。とにかく焦らず原因解明に全力を注ぐべし。
MHW Mod Manager のMODの削除方法
「もう要らねえなコレ」と思ったMODは削除してしまいましょう。簡単に削除できます。MHW MOD Manager を起動し、不要なMODを選択して、「Uninstall」ボタンをクリックするだけです。
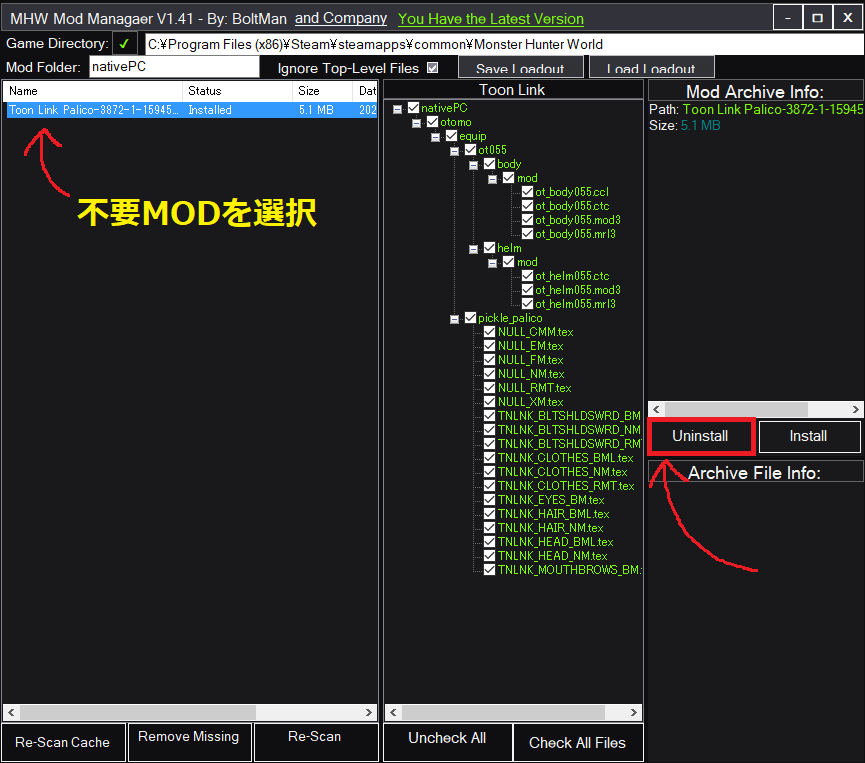
これで不要なMODが削除されます(nativePCフォルダから該当MODフォルダやファイルが削除される)。
MHW Mod Manager のアンインストール方法
MHW Mod Manager のアンインストールも簡単です。まずは念のため、全てのMODをアンインストールしておきましょう。MHW Mod Manager を起動し、どれかのMODを右クリックして「Uninstall All Files」を選択します。
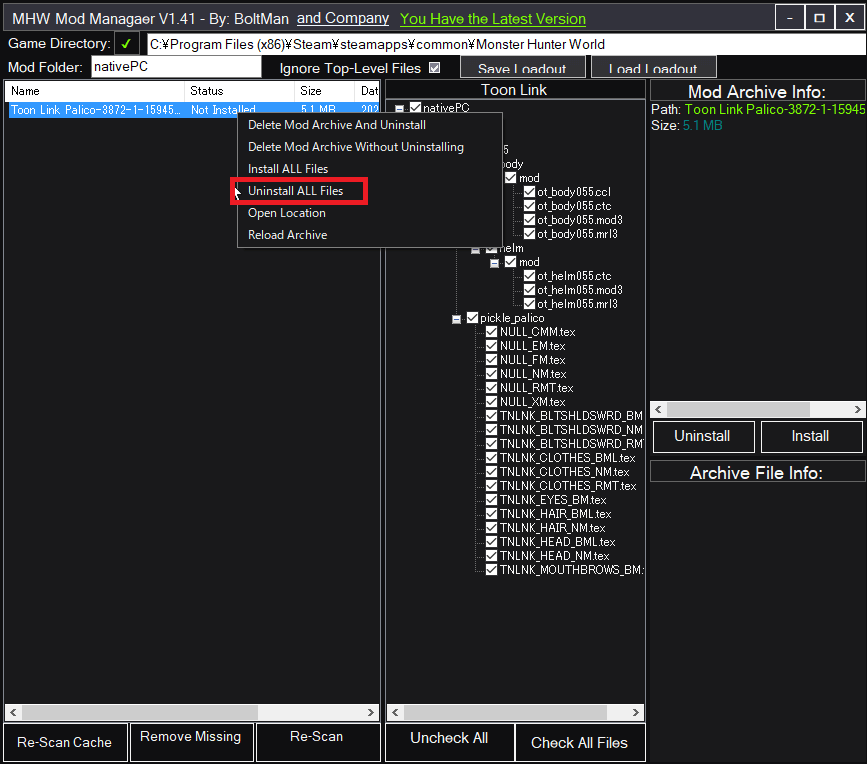
その後、MHW Mod Manager が置かれているフォルダを丸ごと削除します。
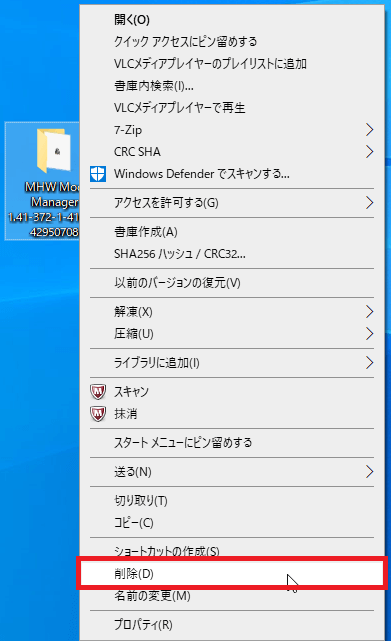
これで MHW Mod Manager のアンインストールおよび削除は完了です。お疲れさまでした。
繰り返しますが、MODを導入する前に必ず「DESCRIPTION」に目を通して、事前に必要なMODはないか?導入時の注意点はないか?など確認するようにしてみて下さい。
以上、お読みいただきありがとうございました。

様々なMODの動作に必要となる Stracker’s Loader の導入手順は、別記事『【MHW】MODに必要となる Stracker’s Loader 導入の手順』で解説しています。
